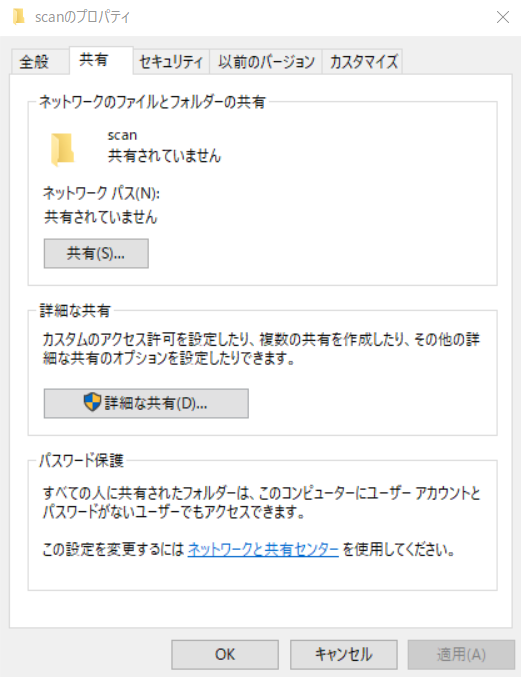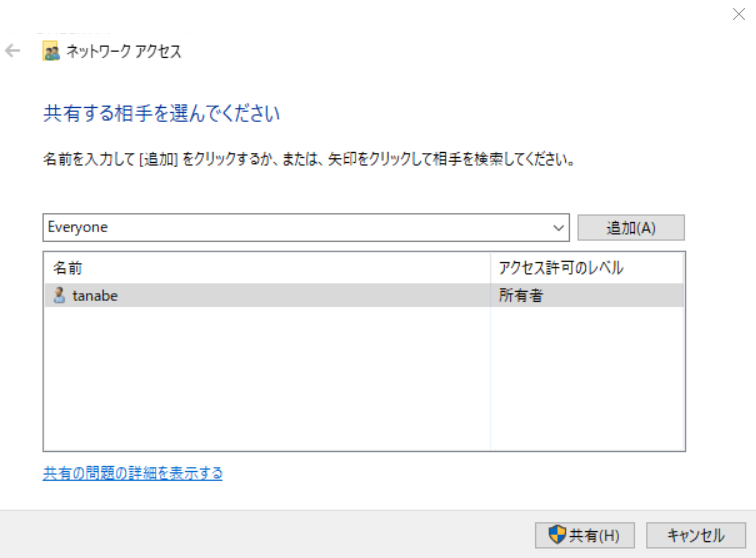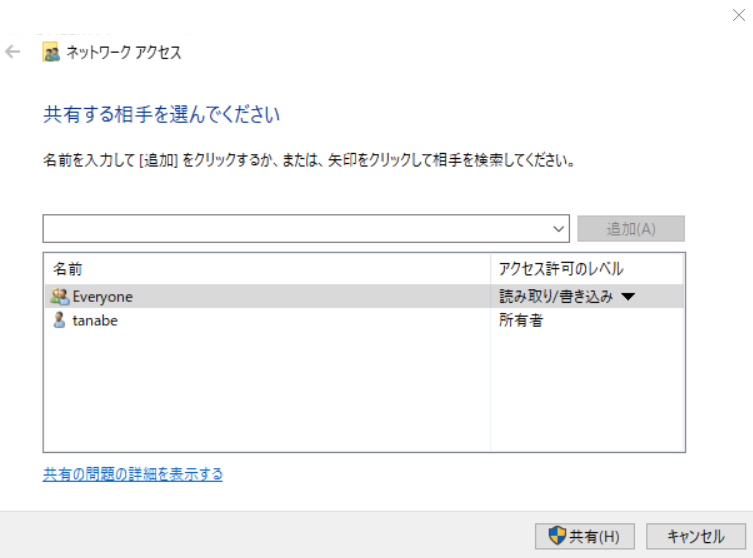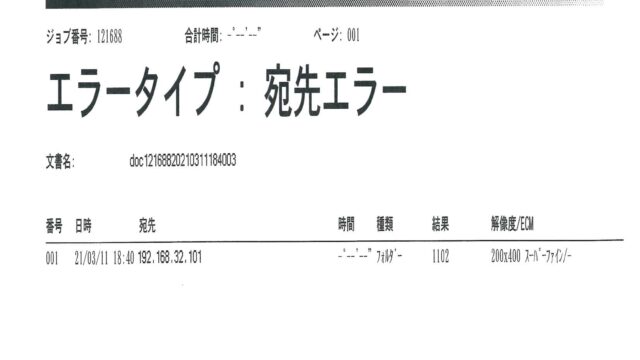スキャン設定の手順をご紹介致します
NAS(ネットワークHDD)をお持ちであれば、パソコンにスキャンフォルダを作成するよりも、NASへ作成したほうがエラーも発生しにくく、使い勝手が良いです。
●新規PCへ新しく追加設定したい
↓
まずパソコンの電源を付けたとき、最初にパスワードを入れるかパスワードを入れる必要がないか、確認しておいてください。
●スキャンエラー発生
↓
エラーレポートの「結果」欄 4桁のエラーコード
| エラーコード | エラー内容 | 例 |
| 1101 | PCもしくはフォルダまでの経路不明 | アップデート後や、scanフォルダを移動させたりして、共有が切れてしまっている。パソコン電源が入っていない(スリープ状態)等 |
| 1102 | PCへのログイン失敗 | Windowsアップデート後など、フォルダ共有がOFFになっている。パソコンのパスワードを変更した。等 |
| 2102 | ホスト名が見当たらない | パソコン電源が入っていない。ケーブルが抜けている。ネットワークに異常がある。ウイルスセキュリティソフトが防いでしまっている。等 |
スキャンフォルダの作成手順
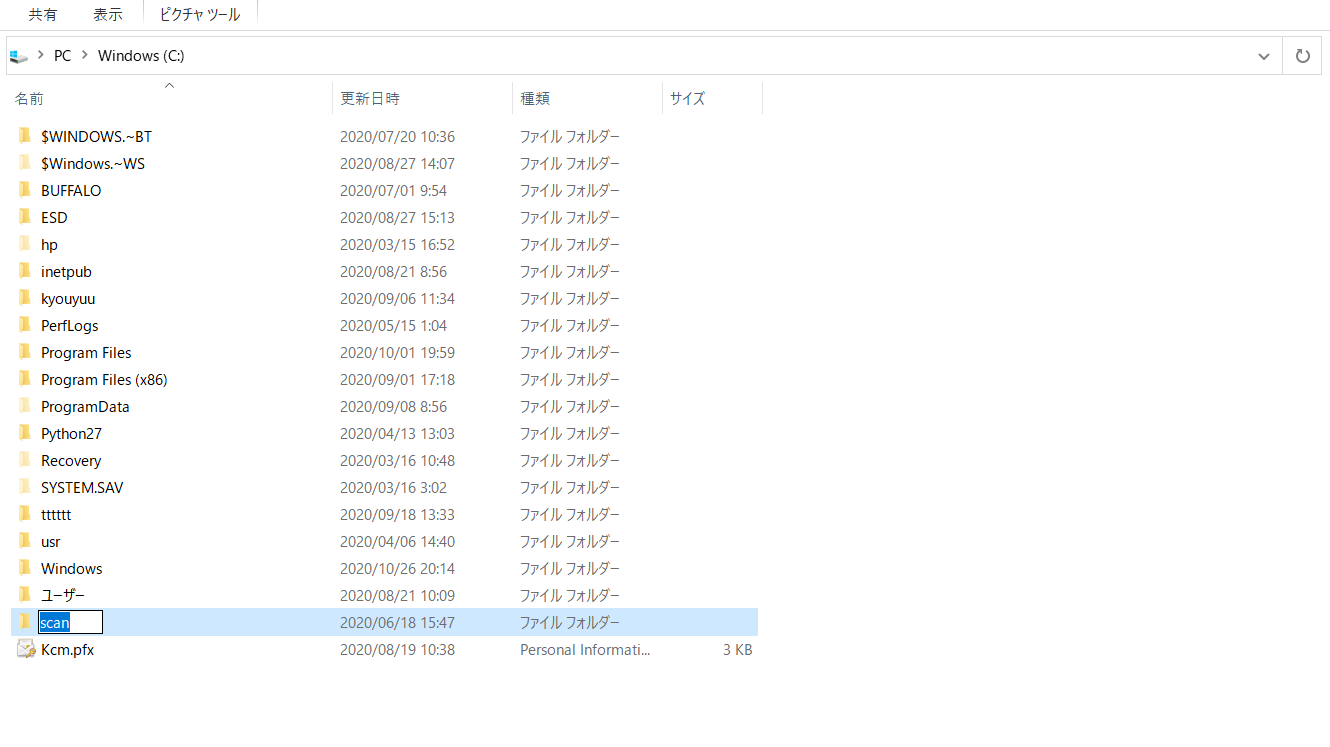
②フォルダを右クリックしてプロパティを押します。共有タブ。ネットワークと共有センターと順番に押してください。
③一番下すべてのネットワークをクリックすると「パブリックフォルダの共有」が出てくるので、有効のほうへチェックを入れます。
PC電源付けた際パスワード入力が不要であれば、パスワード保護共有を無効にして。「変更の保存」をクリックします。
④先ほどのscanフォルダのプロパティ共有タブの、「共有」をクリックします。
別画面が開くのでプルダウンからEveryone選択し「追加」。
下の段Everyoneのアクセス許可レベルを「読み取り/書き込み」選択し「共有」をクリックします。
共有タブのネットワークパスを控えてください。
メモ帳などにコピー&ペーストができます。
例:¥¥ABCDE¥scan
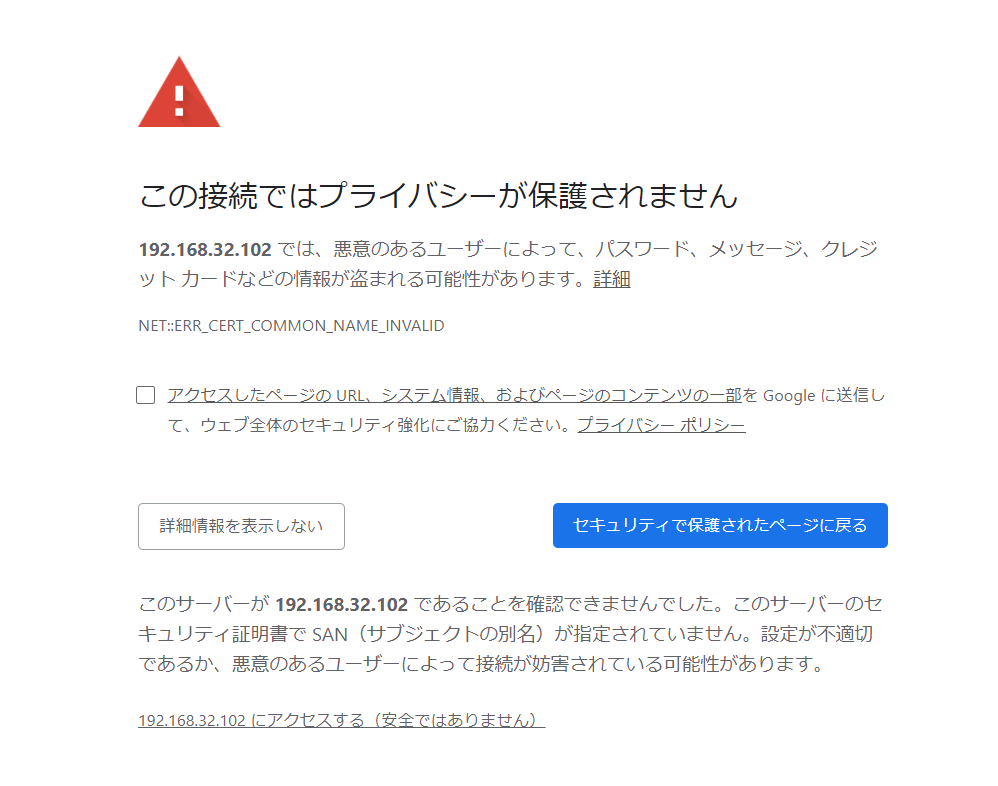
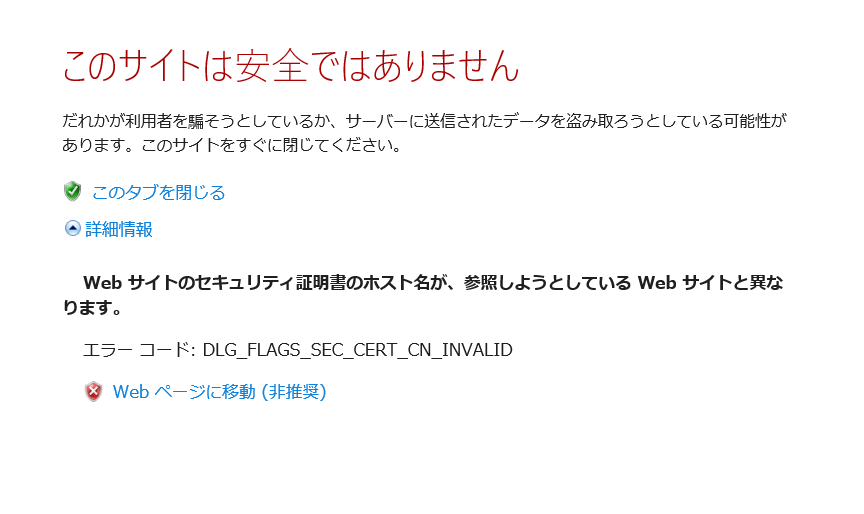
⑤インターネットを開きます。上のURL欄へ、複合機のIPアドレスを入力すると複合機へアクセスして設定画面が開けます。
「このサイトは安全ではありません」等 表示された場合、詳細情報から開きます。
Webページへ移動 〇〇〇〇〇〇へアクセスする 〇〇〇〇〇〇に進む (安全ではありません)

⑥左のメニューから、アドレス帳管理→本体アドレス帳→追加
・名前
・名前(フリガナ)
・ホスト名:④で控えたネットワークパスのABCDEを入力(¥は不要)
・パス:scan
・ログインユーザー名とログインパスワードは、パソコンのユーザー名とパスワードを入れる
・パスワードをかけていないパソコンの場合は、ユーザー名とパスワードはscanと入れる。
Cドライブに作成した「scan」フォルダを右クリックし「ショートカットの作成」するとデスクトップにscanフォルダショートカットが作成される。