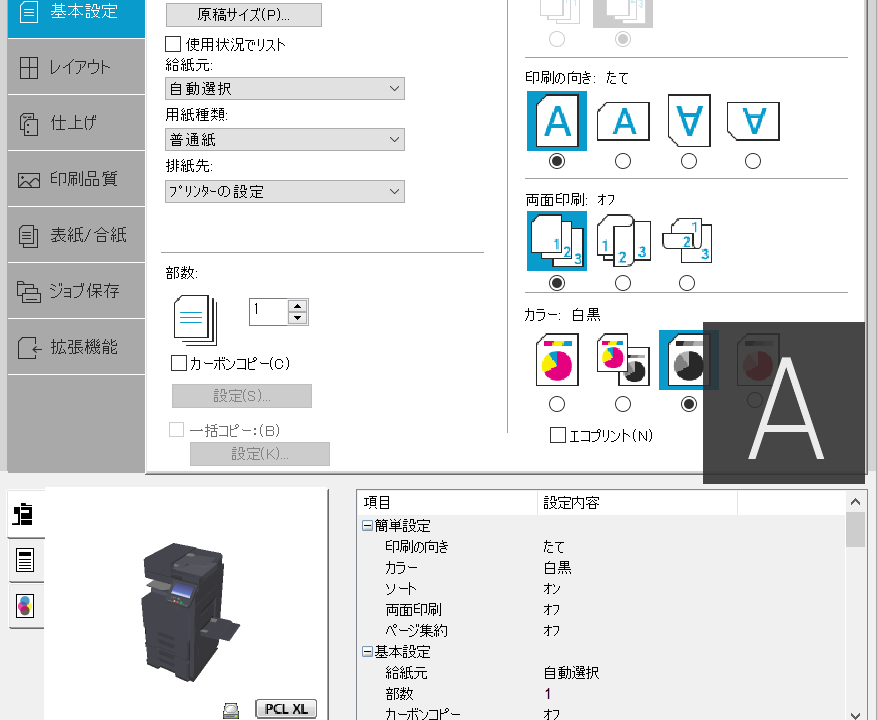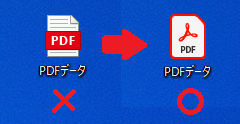Microsoft Edgeで、以下を開いてください。
※↑URL入力欄に、「kyocera.info」と入力しEnterを押しても、上記ページを開くことができます。
「製品名の一部入力で製品を絞り込みます」 という 入力欄に、型番の数字部分を入力する。
ex:TASKalfa6053ciなら「6053」
ECOSYS M5526cdwであれば「5526」と入力
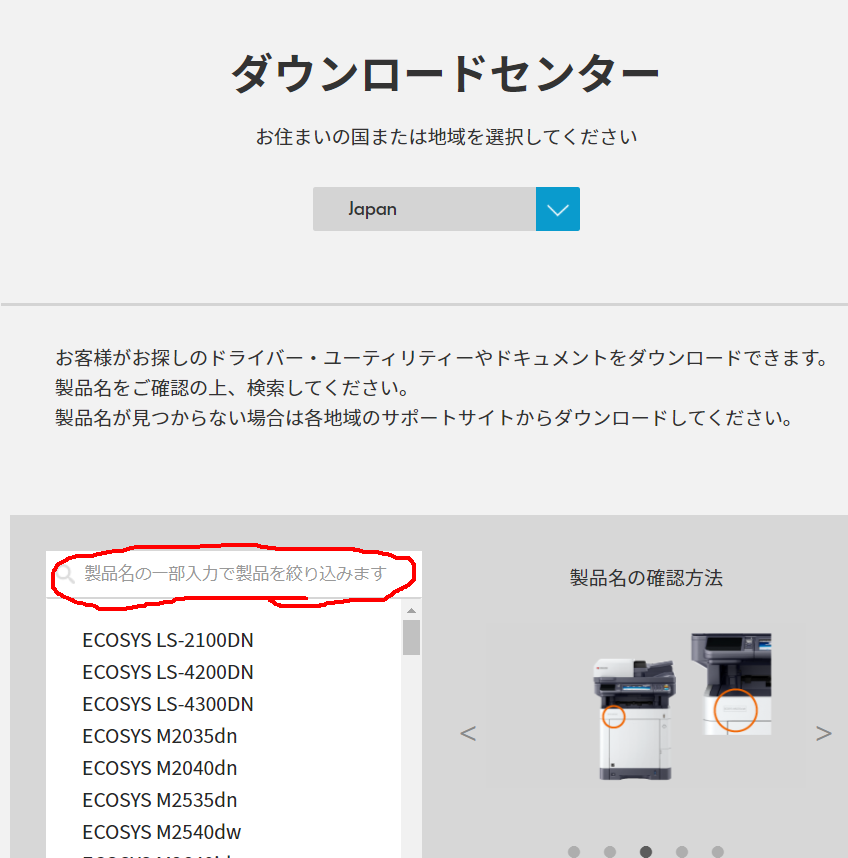
候補に出てきた型番をクリック
OSと言語を選択して下さい。(自動で選択されている場合もございます)
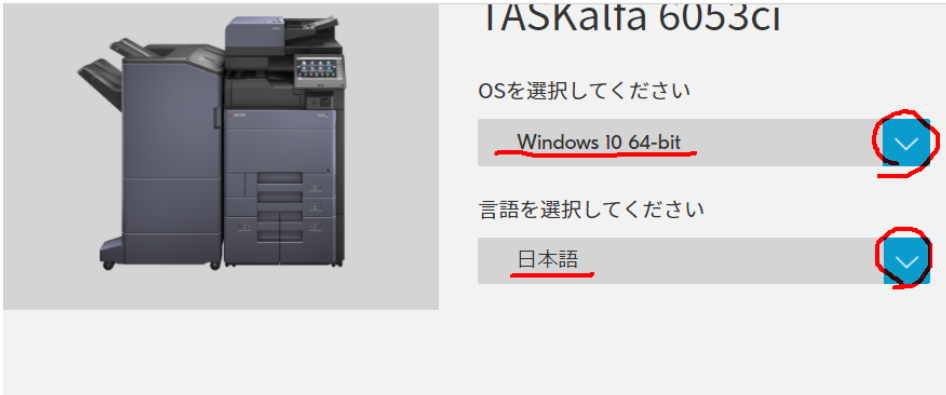
下のドライバーのところから、「KXプリンタードライバー」の右のダウンロードボタンをクリックしてダウンロードします。
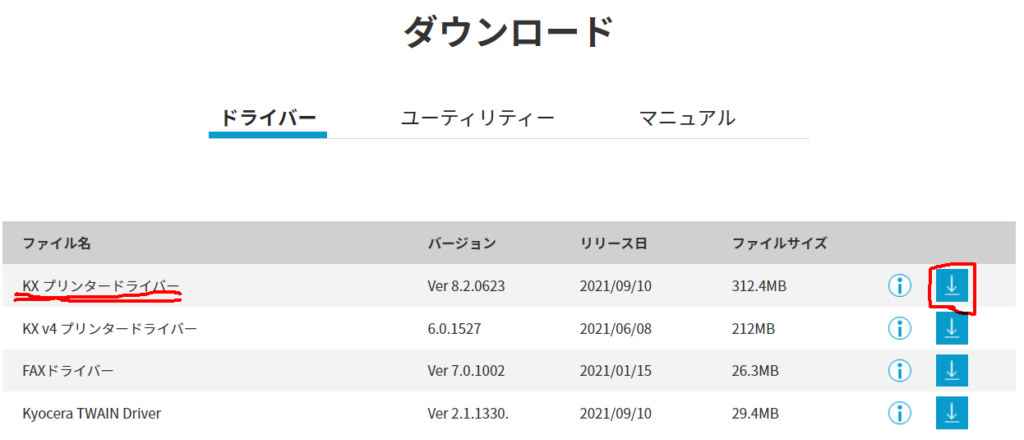
使用許諾契約書を、下へスクロールして「同意してダウンロード」をクリック
ダウンロードしたファイルがZIPファイルなら解凍する。(右クリックして「展開」を押す)
アプリケーション(exeファイル)なら実行する。
解凍した場合、解凍したフォルダ内にある、「8.1 and newer」もしくは「jp」フォルダ内にある、
Setup.exe (種類:アプリケーション)を起動

許可しますか?の確認が出た場合、「はい」
インストーラーが起動したら、メニューから「カスタムインストール」を選択
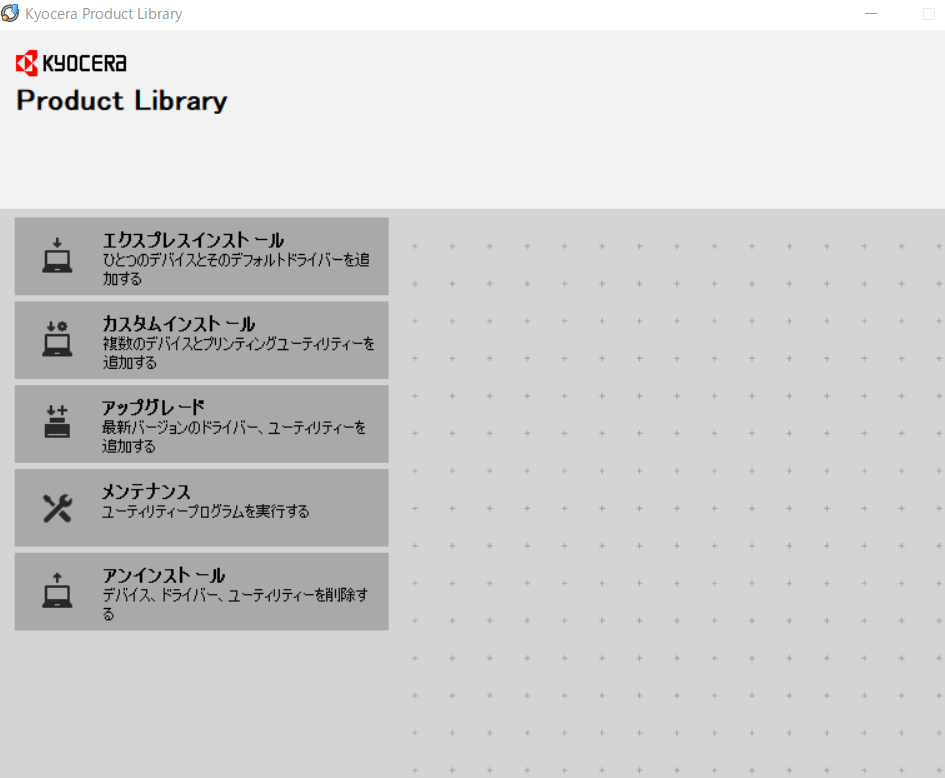
「デバイス」欄にある、該当の複合機のうち、「192.168・・・」から始まるものをダブルクリック
ドライバー欄にある「KX DRIVER」をダブルクリック
(※※「KX DRIVER for Universal Printing」と間違えないように注意※※)
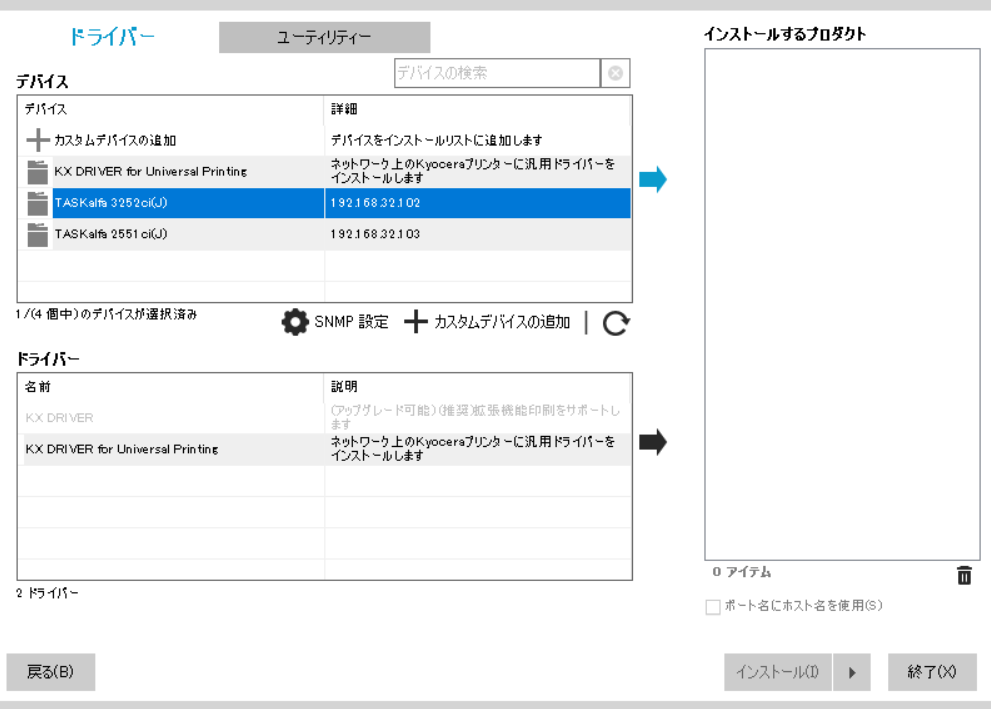
右下「インストール」ボタンをクリック
「データ収集」では「はい」「いいえ」どちらを選択いただいてもドライバーのインストールは可能です。
インストール完了したら、インストーラー(Kyocera Product Library)を終了する
Windowsボタンクリック → 設定 →デバイス
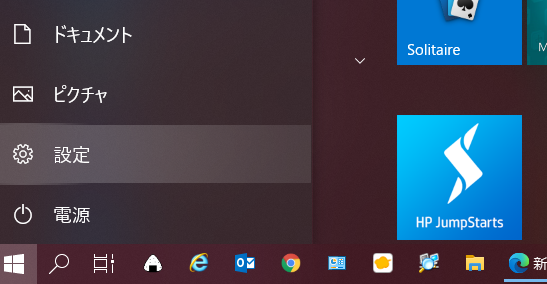
プリンターとスキャナー → 先ほどインストールしたプリンタをクリック → 管理 → 印刷設定
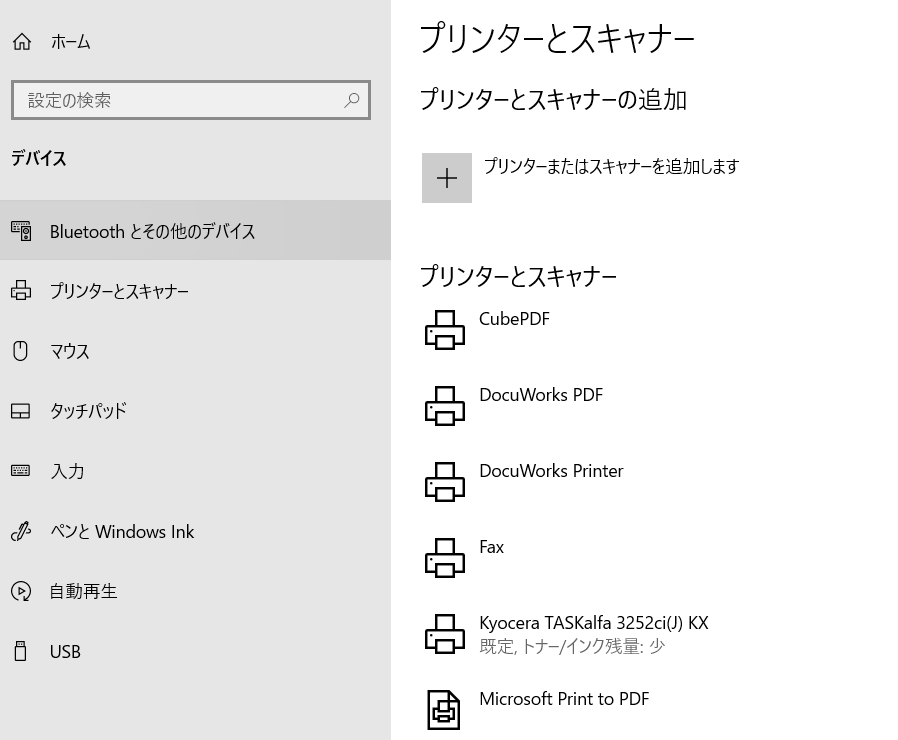
基本設定から、
両面印刷を「オフ」
カラーを「フルカラー」か「白黒」か選択。(こちらが基本の設定値になります。)
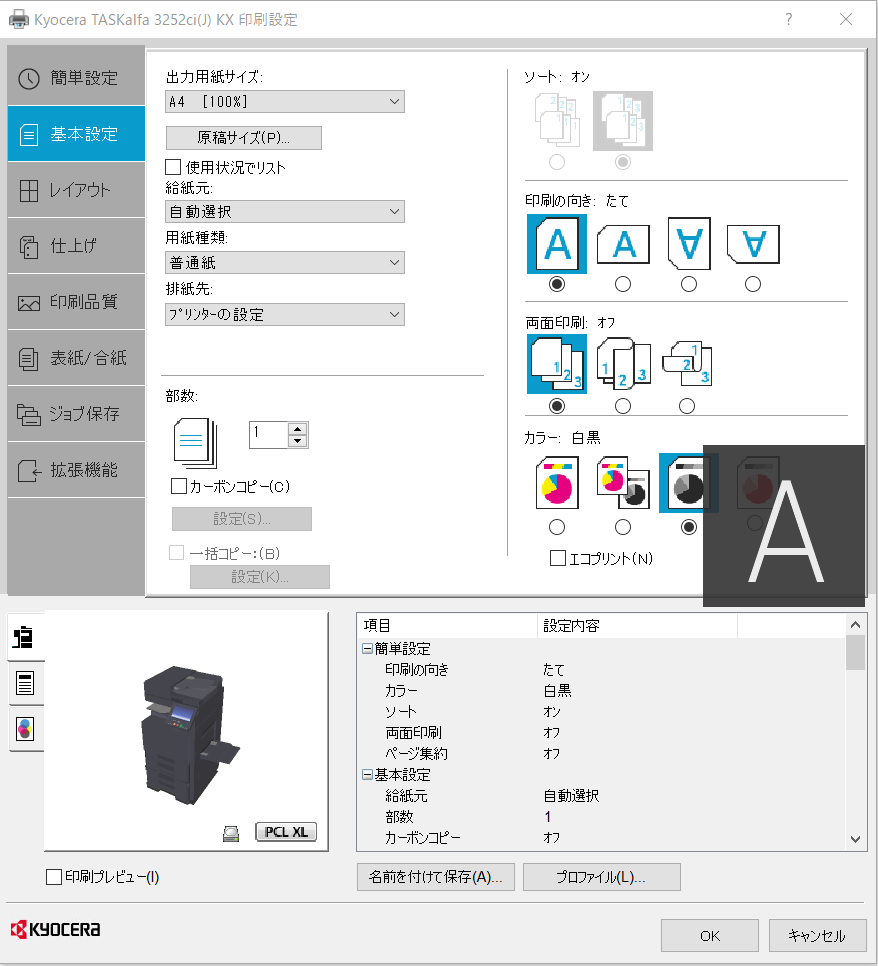
ここで設定した内容が、デフォルト設定になります。
OKを押して終了です。